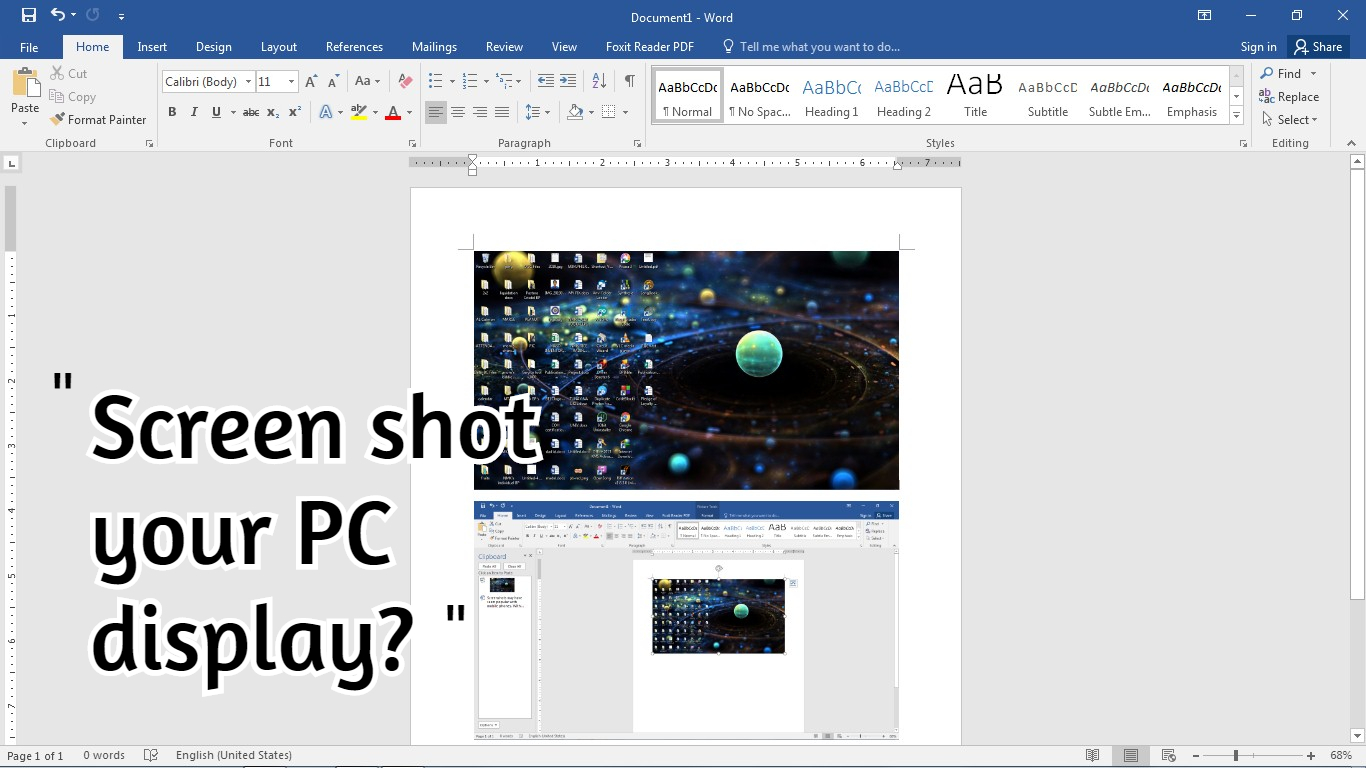Clipping images from your screen or commonly known as screenshots may seem popular with mobile phones. With PC and laptops’ bigger display, it may be daunting.
Taking those screen clips is way much better than capturing it with your camera. So, how are you gonna be able to take a good image? Is it hard? Of course not. From simple keyboard shortcuts to advanced tasks, there will always be a Window app for that. Let’s get into it now!
Press prtsc on the keyboard
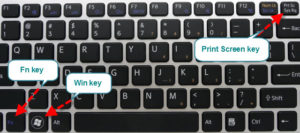
Most keyboards, especially the full-sized ones, come with a prtsc/prt sc/PRTSC/PrtScr button. This dedicated key can be used to easily take a snap out of your screen. Just press the Windows button + PRT SC. Your computer will then “print the screen” into the clipboard. Opening, say a word processing software, and pasting it in a blank page will allow you to edit and save the picture.
Hint: Some functions don’t include pressing the Windows button. Other shortcuts could be: Alt + PRT SC; Shift + PRT SC; or just press PRT SC!
Use built-in Snipping Tool
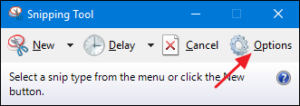
The Snipping Tool has been around Windows tweaky little toolbox ever since its release. Much more customizable than just keyboard shortcuts, this software allows you to crop or trim certain areas of the screen aside from the entire display. It also has a preview window so you can save, copy, send, or just edit the screenshot.
The tool features four kinds of snips, depending on your preference: free-form snip (draw a freeform shape around an object), rectangular snip (drag the cursor around an object to form a rectangle), window snip (select a window, such as a dialog box, that you want to capture) and full-screen snip (capture the entire screen).
To get started, press the Start menu button, then type snipping tool in the search bar. Double click Snipping Tool in the results.
Use downloadable software
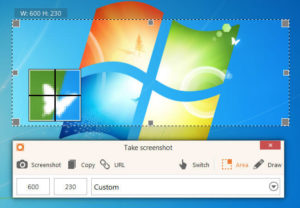
Despite Snipping Tool’s robust design and compatibility, it’s just not enough. So we compiled a list of downloadable softwares for computers running Windows. There are free ones and others are to be paid. There are also softwares that can annotate, share online, and even capture screen activity into videos or GIFs. Wow!
- Screenshot Captor (Freeware)
- FastStone Capture (Shareware)
- Snipaste (Freeware)
- Gadwin Print Screen (Shareware)
- PicPick (Freeware)
- Lightshot (Freeware)
- Greenshot (Freeware)
- TinyTake (Freeware)
- ShareX (Freeware)
- LightScreen (Freeware)
- Screenpresso (Freemium)
- Jing (Freeware)
- SnagIt (Shareware)
- Screen Capturer (Freeware)
- Ashampoo Snap (Shareware)
- Icecream Screen Recorder (Freeware)
- OBS (Freeware)
- SnapCrab (Freeware)
- ScreenTake (Freeware)
Use online tools
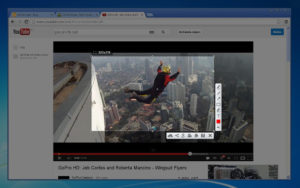
There are hundreds of online tools, from add-ons to web apps, that can clip an image from your screen. The following list may not include all of them, but will give you insight on what to you use for the best performance and as well as security here and there.
- Awesome Screenshot
- Fireshot
- Nimbus Screenshot
- Monosnap
- Browshot
- Screenshots.cloud
- 1Click Screenshot
Follow EV Learners and our FB page for more how-to articles!