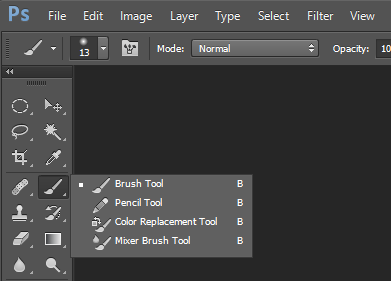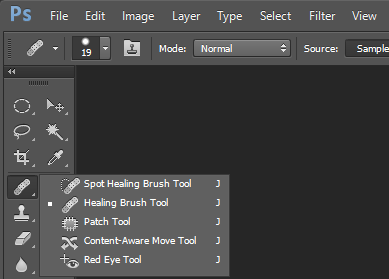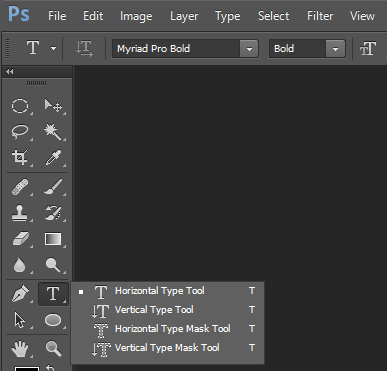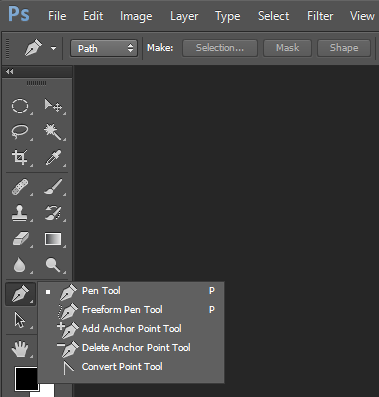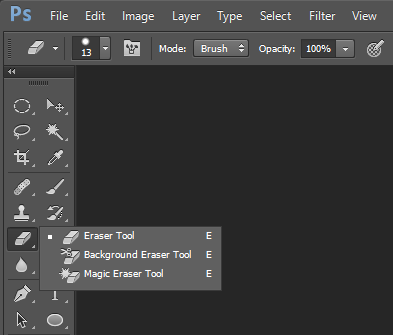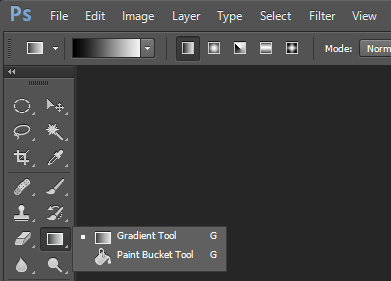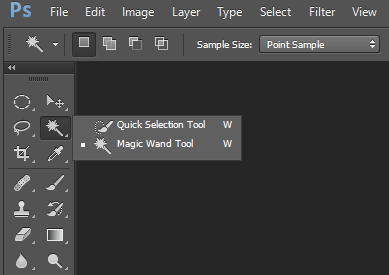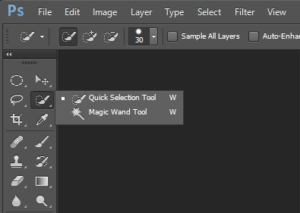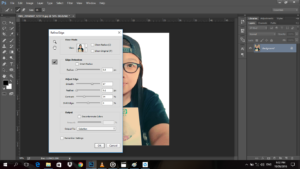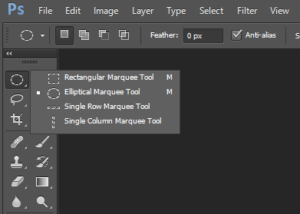10 Frequent Used Tools in Photoshop you Need to Know How to Use
Photoshop is a software developed by Adobe. Photoshop is the “go to” tool for most people in to graphic designing. You need to learn the basics before you can create your own graphic design. Here are 10 tools you need to know how to use. This is a simple overview of the tools and will not go in depth into the tool’s usage.
1. BRUSH AND PENCIL TOOL (B) – The Brush and Pencil tool works like traditional drawing tools. You can apply colors in strokes. The brush tool allows you to save brush presets so you can quickly access brush characteristics frequently. It has several sample brush presets available. You can use the sample presets to create new effects for the brush or the pencil. You can choose presets from the Brush Preset picker in the options bar. It allows you to modify the size and the hardness of a brush. There are a lot of brush presets available on the internet!
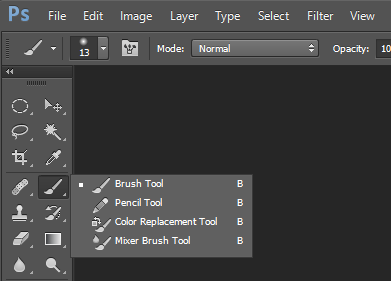
2. HEALING BRUSH TOOL (J) – This is an advanced tool in Photoshop. This is usually used for repairing old pictures by removing scratches or creases from the photograph. It can also be used to make skin look smooth by remove pimples and other things that may give someone’s skin an unpleasant look. Press J or click the healing brush tool in the tool panel (right click in the icon of Spot Healing Brush tool).
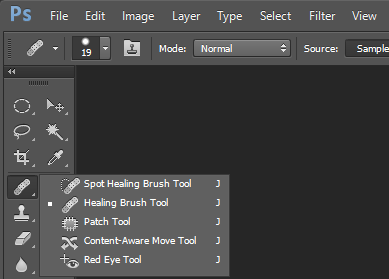
3. Horizontal Type Tool (T) – The Type Tool is used to add texts to n image. It is found in the tool panel with an icon that looks like an upper cased T. Or you can simply press the letter T on your keyboard. You are allowed to change the font size, color, style and the spacing. You can also add blending effects as if it was an image.
4. Pen tool (P) – This tool is used for selection and you can also use this tool for tracing images into shapes. Paths are used in different ways. It can be used for creating clipping paths. To use the Pen tool, you have to add a reference point. You then click and drag. The shape of your path will change. This will allow you to bend and shape the path into more accurate selections. If you are done selecting the path, just simple press Ctrl + Enter (Windows) or Command + Enter (Mac).
5. Eraser Tool (E) – As the name implies, this tool is used to erase things on your project you wish to omit. Simply click and drag across the in the area that you wish to remove. If you are erasing something in a layer, it will erases the area without affecting the other color in the project. However, if you’re erasing an area in the background, it will erase the area and change it into whatever secondary color you have selected.
6. Gradient Tool (G) – This will allow you to mix colors. You can also use this for mixing images together. Just use layer mask if you want to mix two images. Gradient tool is good for making backgrounds. It has sample presets that you can improve if you wish to.
7. Magic Wand Tool (W)– Is used to select a specific color in the image. This makes the selection faster and easier. This tool is used by just clicking the desired color that you want to select.
8. Quick Selection Tool (W) – It works similarly to the magic wand. But this tool will allow you to extend the areas that you want selected. You have the options to either remove or include certain areas in the image by using the add and subtract selection in the options bar.
9. Refine Edge – If you want to have an accurate or somewhat fine edged selection, you can use this tool to customize the contours of the selection in the refine edge option. All selection tools or selection techniques can use this refine edge option. Simply right click the image after you have selected the area. Then adjust the sliders found in the refine edge options.
10. Marquee Tool – This tool is used make a defined shape selection. You can use the Rectangular Marquee Tool, Elliptical Marquee Tool, Single Row Marquee Tool and Single Column Marquee Tool. The selection will start once you click in the image.
Comments
comments